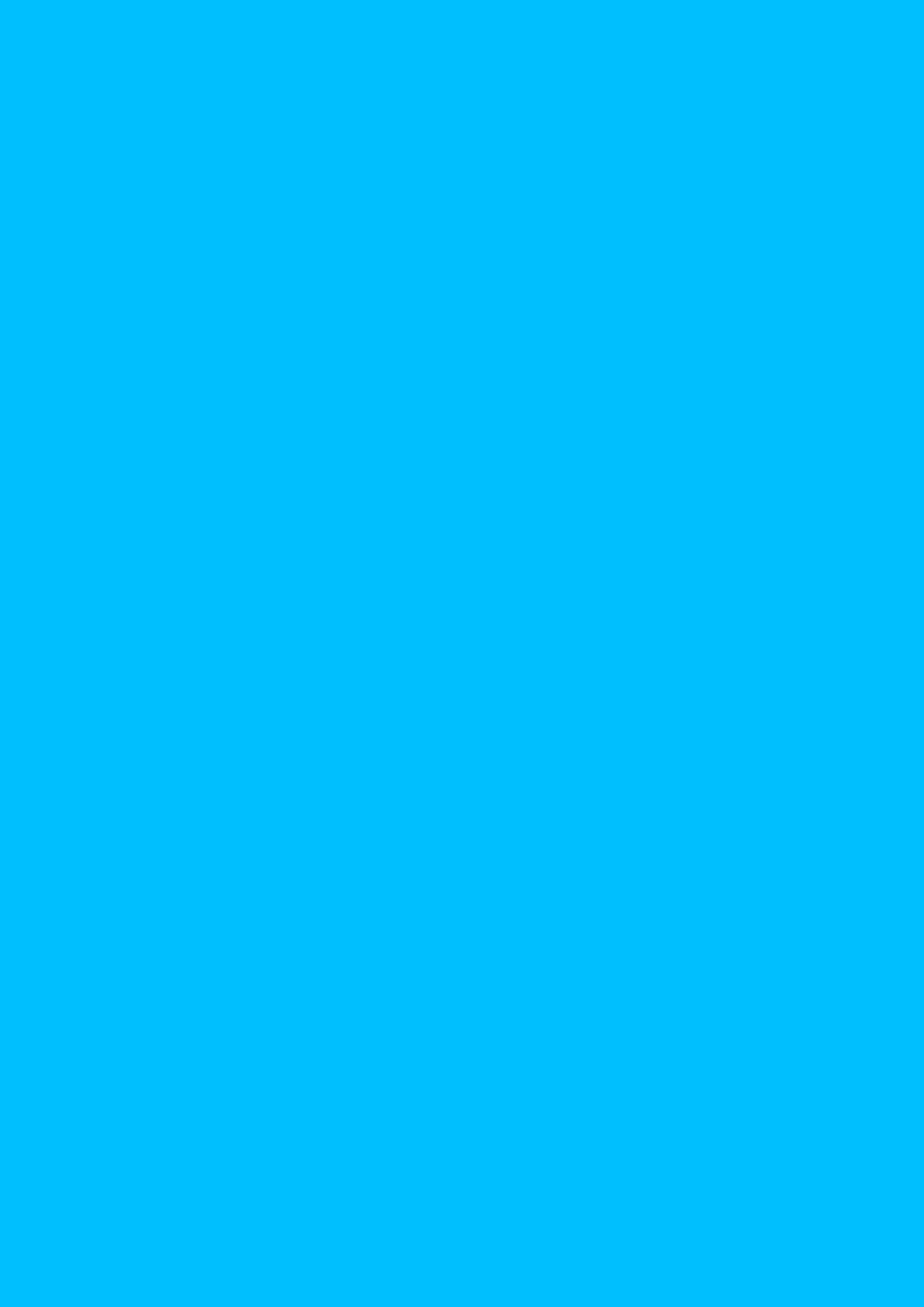PDF unterschreiben
Schritt 1: Unterschreiben oder Unterschrift hochladen
Schritt 2: Unterschrift platzieren
Schritt 3: Unterschriebenes PDF herunterladen
Unterschriebenes PDF herunterladenWann immer Sie ein pdf online unterschreiben möchten – ob für eine Bewerbung, ein Anschreiben oder andere Dokumente – mit unserem online Tool gelingt das Einfügen Ihrer Unterschrift im Nu. Abhängig davon, ob Sie einen Scanner zur Verfügung haben, stellt Online-Umwandeln.de mehrere Möglichkeiten zum PDF unterschreiben bereit:
PDF mit gescannter Unterschrift unterschreiben
Um Ihre eigene Unterschrift in ein PDF Dokument einzufügen gehen Sie bitte wie folgt vor:
- Scannen Sie Ihre Unterschrift ein – am Besten nur so groß wie nötig
- Laden Sie Ihre Unterschrift mit dem Button „hochladen“ hoch
- Laden Sie das PDF Dokument im blauen Bereich hoch
- Platzieren Sie nun Ihre Unterschrift – die Größe kann an der unteren rechten Ecke geändert werden
- Klicken Sie auf „Unterschriebenes PDF herunterladen“ – Fertig!
Damit Ihre Unterschrift am Besten wirkt sollten Sie natürlich auf einem weißen Blatt Papier unterschreiben. Um Ihre Unterschrift bestmöglich platzieren zu können, wählen Sie beim Scannen nur den relevanten Bereich aus.
PDF mit gemalter Unterschrift signieren
Mit unserem Unterschrift-Zeichnen-Modus können Sie einfach mit der Maus (oder mit dem Finger auf Ihrem Smartphone oder Tablet) Ihre Unterschrift zeichnen. Sie sehen die Vorschau direkt in Ihrer hochgeladenen Datei.
So funktioniert das PDF signieren am PC:
- Zeichnen Sie Ihre Unterschrift im weißen Bereich
- Laden Sie das zu signierende PDF-Dokument hoch
- Platzieren Sie Ihre Unterschrift im Dokument
- Mit einem Klick auf „PDF herunterladen“ startet Ihr Download – das unterschriebene PDF-Dokument finden Sie, wie gewöhnlich, in Ihrem Download-Ordner
PDF mit generierter Unterschrift erstellen
Wenn Sie weder über einen Scanner verfügen, noch zufrieden mit dem Ergebnis Ihrer am PC gezeichneten Unterschrift sind, dann können Sie auch eine automatisch erstellte Unterschrift generieren. Geben Sie hierzu einfach im Textfeld Ihren Namen in der gewünschten Form ein und Sie erhalten eine Vorschau Ihrer Unterschrift. Sie können Ihre Unterschrift nun noch mit dem Zeichnen-Modus variieren um dieser einen individuellen Akzent zu verpassen.
- Geben Sie Ihren Namen im Textfeld ein
- Laden Sie eine PDF-Datei im unteren Bereich hoch
- Schieben Sie die Unterschrift an eine passende Stelle
- Die unterschriebene Datei erhalten Sie mit einem Klick auf „unterschriebenes PDF herunterladen“ in Ihren Download-Ordner
Wenn Sie mehrere Dokumente unterschreiben möchten, dann können Sie durch einen Klick auf das Dokument (oder per Drag-and-Drop) eine neue Datei laden.
Auch andere Dateitypen lassen sich unterschreiben:
Neben .pdf Dateien lassen sich auch Textdokumente von Microsoft Word oder Microsoft Office wie .doc oder .docx bzw. .odt (bei LibreOffice oder OpenOffice) online unterschreiben. Probieren Sie es aus – auch bereits eingescannte Bilder (.jpg oder .tiff) können zur Unterschrift hochgeladen werden.